The Layout Types screen allows you to manage the types of layout (for example: classroom, workshop and so on).
Select a record in the Layout Types pane to display the list of rooms with that layout type in the right-hand pane.
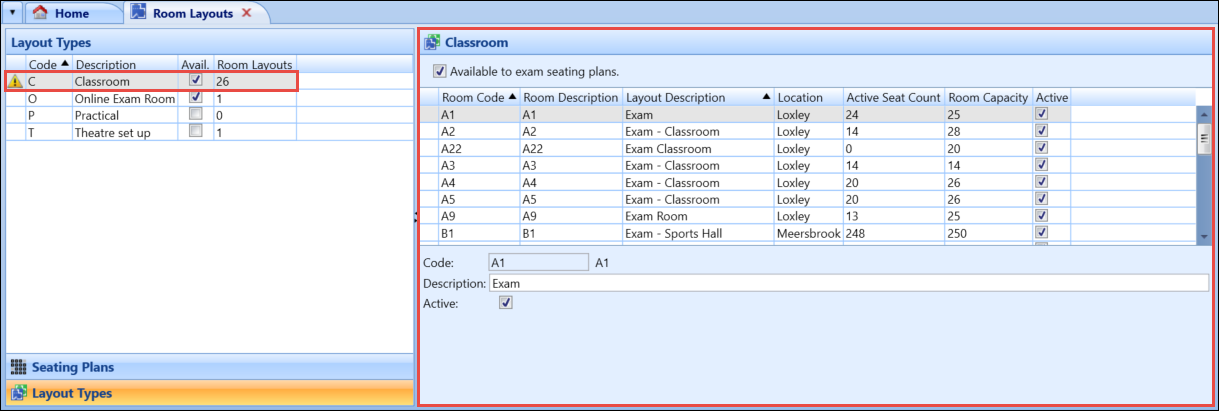
From the Layout Types screen, you can:
To add a room to a layout type:
-
Click the Add button on the Exam Seating ribbon.
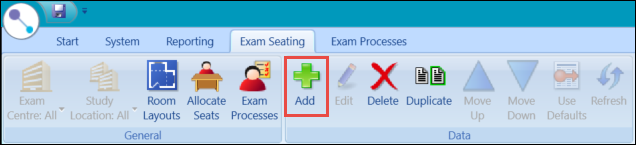
A row is added in the right-hand pane.
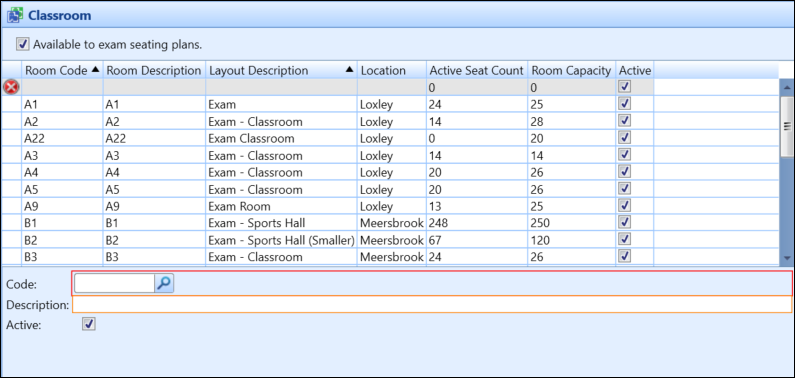
-
Enter the relevant details.
The fields on the Room Layouts screen are described in the following table.
| This field | Holds this information... |
|---|---|
| Room Code | The room code. Use the room search button to locate the relevant room. |
| Room Description | A description of the room. This field is populated automatically on selecting the room code. |
| Layout Description | A description of the room layout. |
| Location | The location of the room. |
| Active Seat Count | The number of active seats. |
| Room Capacity | The maximum number of seats. |
| Active | Whether the room is active. |
- Click Save.
Rooms with seats allocated to candidates cannot be deleted.
To delete a room from a layout type:
-
Select the relevant record and click the Delete button in the Exam Seating ribbon.
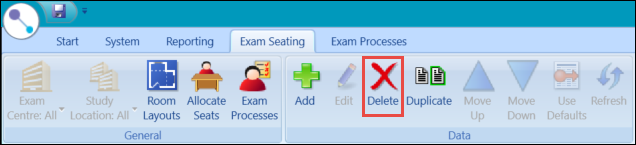
A confirmation message is displayed.
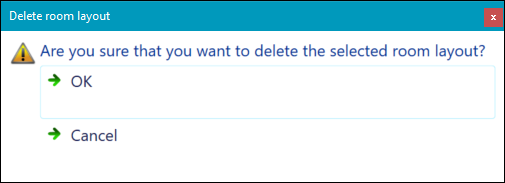
- Click OK.